แนะนำ - [sys]tem Configuration Utility (msconfig)
อัปเดท : 19 สิงหาคม พ.ศ.2551 , แสดง : 37,168 , ความคิดเห็น : 12
เมื่อเครื่องของเรามีปัญหา เช่น Boot ไม่ขึ้น หรือ Boot แล้วเข้าสู่วินโดวส์ได้แล้ว แต่ทำงานผิดปกติไป เช่น มีตัวอะไรแปลกๆโผล่ขึ้นมา เครื่องช้าลง มีอาการฟ้องว่า หน่อยความจำของเราเหลือน้อยเกินไป (ทั้ง ๆ ที่มีตั้ง 256 แล้ว) เครื่องมือตัวนี้จะมีส่วนช่วยเราอย่างมากในการสืบเสาะ ค้นหาว่าอะไรคือตัวการสำคัญที่ทำให้เครื่องเราเพี้ยนไป
หลักการคือ เมื่อเครื่องของเรามีอาการไม่ดีขึ้น สิ่งที่เราต้องทำคือ
1. ตั้งสมมุติฐานว่า มันน่าจะเกิดจากปัญหาทางด้านอุปกรณ์ (Hardware) หรือทางด้านโปรแกรมประยุกต์ต่างๆ (Software ซึ่งหมายรวมถึง OS ด้วย)
2. ทำการตรวจหาต้นตอให้พบ
3. ลองทดสอบโดยการยกเลิกการใช้งานสิ่งที่ต้องสงสัยชั่วคราว หากยกเลิกแล้วเครื่องเราทำงานได้ปกติ แสดงว่าสิ่งนั้นน่าจะเป็นต้นเหตุของปัญหาจริงๆ
4. พิจารณาว่าจะจัดการอย่างไรกับต้นเหตุนั้นๆ เช่น ถอนออกไปเลย ติดตั้งใหม่ ซ่อม เปลี่ยนตัวใหม่ หรือเลิกใช้มันไปเลย
5. ท้ายสุด ให้ลองกลับไปศึกษาการใช้งานของเครื่องมือตัวนั้นๆให้ดีว่า มันมีข้อควรระวังอะไรบ้าง แล้วเราได้ทำอะไรที่ฝืนกับข้อระวังนั้นหรือไม่ เครื่องจะได้ไม่มีปัญหาอีก
เอาล่ะครับ ในที่นี้ผมจะขอคิดว่า เครื่องเรามีปัญหาด้าน Software นะครับ เจ้า [sys]tem Configuration Utility (msconfig) นั้น หลายคนมักใช้ในการปรับแต่งด้านประสิทธิภาพของเครื่อง ซึ่งแท้ที่จริงแล้ว Function ตัวนี้นั้น ถูกทำขึ้นมาเพื่อใช้เป็นเครื่องมือในการตรวจหาสาเหตุของอาการผิดพลาดที่เกิดขึ้น ใช้ในการทดสอบสมมุติฐาณ และแก้ปัญหาเฉพาะหน้าเบื้องต้นเป็นหลัก (แต่ก็สามารถนำมาประยุกต์ใช้เพื่อเพิ่มสมรรถณะของเครื่องเราให้เพิ่มขึ้นได้ในทางอ้อม) โดยผมจะแนะนำให้รู้จักเจ้า [sys]tem Configuration Utility (msconfig) คร่าวๆกันก่อนนะครับ
เราสามารถที่จะเรียกใช้เจ้า [sys]tem Configuration Utility ขึ้นมาได้หลายทางครับ แต่ผมขอแนะนำทางที่ง่ายที่สุดนะครับ โดยให้เราทำดังนี้ครับ
ให้เราไปที่ Start >> Run >> จากนั้นพิมพ์คำว่า msconfig ลงไปครับแล้ว OK ครับเจ้า [sys]tem Configuration Utility ก็จะปรากฏขึ้นมาพร้อมให้เราใช้งานดังภาพด้านล่างนะครับ
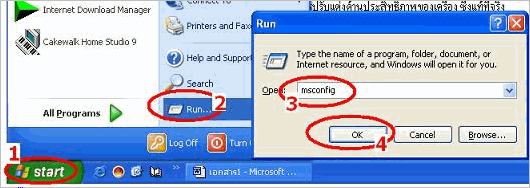
เราจะมาอธิบายถึงรายละเอียดคร่าวๆกันนะครับว่ามีอะไรน่าสนใจมั่ง
ใน TAB General นั้นจะประกอบไปด้วย
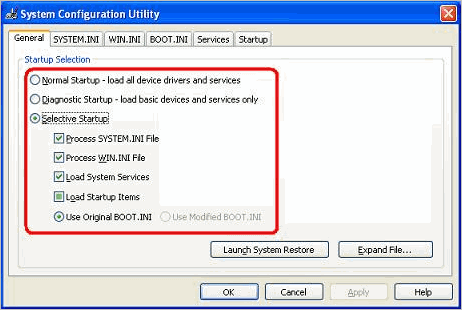
Option Normal ทั่วไปใหญ่ๆนะครับ ส่วนมากจะมีผลต่อการบูตเครื่องของเราครับ ว่าจะให้เครื่องเราบูตขึ้นมาได้ด้วยลักษณะแบบไหน เช่น
Option Normal Statup นั้น หากเราเลือกไว้ จะทำให้เครื่องของเราบูตขึ้นมาพร้อมกับโหลดโปรแกรมหรือ Service ต่างๆที่ติดตั้งลงในเครื่องของเราขึ้นมาหมดทุกตัวครับ จะส่งผลให้เครื่องของเรามีสถานะที่พร้อมใช้ Function ของโปรแกรมทุกตัวที่มีในเครื่องครับ แต่จะส่งผลให้เครื่องของเราบูตช้าลงครับ และทำให้หน่วยความจำถูกใช้งานไปมากครับ จึงไม่เหมาะสำหรับเครื่องที่มี RAM ต่ำๆครับ
ผลจากการเลือก Option ตัวนี้ครับ จะเห็นว่าเครื่องโหลดโปรแกรมต่างๆขึ้นมาเพียบเลย
![]()
Option Diagnostic Startup นั้น หากเราเลือกจะทำให้เครื่องเราโหลดเฉพาะ Service และโปรแกรมที่จำเป็นต่อการบูตเครื่องให้ได้ขึ้นมาเท่านั้น
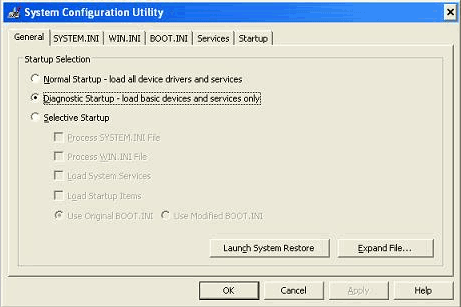
Option [select]ive Startup นั้น หากเราเลือกตรงนี้ เราสามารถจะเข้าไปเลือกในหมวดย่อยๆตรงกรอบสี่เหลี่ยมด้านล่างได้อีกครับ ว่าระหว่างที่เครื่องกำลังบูตขึ้นมานั้น จะให้อะไรหรือไม่ให้อะไรโหลดขึ้นมา (เราจะสังเกตได้ว่าเจ้าปุ่มสี่เหลี่ยมนั้นมีชื่อคล้ายกับ TAB ต่างๆด้านบนสุด) พร้อมๆกับที่เครื่องกำลังบูตครับ โดยความหมายคือ
- ถ้ามีเครื่องหมาย ![]() หมายถึงให้โหลด Service หรือโปรแกรมทุกตัวที่อยู่ใน Tab นั้นๆขึ้นมาทั้งหมด
หมายถึงให้โหลด Service หรือโปรแกรมทุกตัวที่อยู่ใน Tab นั้นๆขึ้นมาทั้งหมด
- ถ้ามีเครื่องหมาย ![]() หมายถึงให้โหลด Service หรือโปรแกรมบางตัวที่อยู่ใน TAB นั้นๆขึ้นมา โดยเราต้องเข้าไปเลือกเอาครับ วิธีการจะว่ากันทีหลังนะครับ
หมายถึงให้โหลด Service หรือโปรแกรมบางตัวที่อยู่ใน TAB นั้นๆขึ้นมา โดยเราต้องเข้าไปเลือกเอาครับ วิธีการจะว่ากันทีหลังนะครับ
- ถ้ามีเครื่องหมาย ![]() หมายถึงไม่ให้โหลด Service หรือโปรแกรมใดๆใน Tab นั้นๆขึ้นมาเลย
หมายถึงไม่ให้โหลด Service หรือโปรแกรมใดๆใน Tab นั้นๆขึ้นมาเลย
ผลจากการเข้าไปปรับแต่งใน Option ตัวนี้ จะเห็นว่าเครื่องโหลดอะไรขึ้นมาน้อยลง
![]()
ใน Tab BOOT.INI นั้น จะประกอบไปด้วย
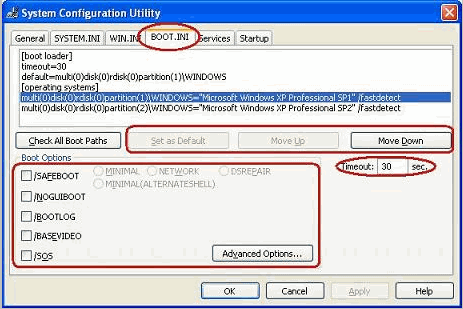
ส่วนของ Boot Option ในส่วนนี้ เราสามารถเลือกได้ว่าจะให้เครื่องของเราบูตขึ้นมาในลักษณะแบบไหน โดยติ๊กให้มีเครื่องหมาย ในหัวข้อที่ต้องการ ดังเช่น
SAFEBOOT ~~ อันนี้จะเป็นการทำให้เครื่องของเราบูตเข้ามาใน Safe Mode ครับ เหมือนกับกด F โดยเรายังสามารถเลือกรายละเอียดที่ลึกลงไปได้อีก เช่น
Minimal ระบบจะโหลดเครื่องมือต่างๆมาน้อยที่สุดครับเหมือนกับกด F8
Network ระบบจะโหลดเข้าสู่เซฟโหมดโดยโหลดระบบ Network ขึ้นมาใช้งานด้วย
DSRepair
Minimal ([alter]nateshell)
NOGUIBOOT ~~ อันนี้เครื่องจะบูตโดยไม่มีหน้าจอที่มีแถบสีฟ้าวิ่งๆน่ะนะครับ
BOOTLOG ~~ อันนี้จะทำให้บูตขึ้นมาเหมือนปกติครับ แต่ระบบจะบันทึกเหตุการณ์ต่างๆเอาไว้ใน Log File ด้วย
BASEVIDEO ~~ อันนี้เครื่องจะบูตขึ้นมาพร้อมๆกับใช้ทรัพยากรด้านจอภาพอย่างมากที่สุด เพื่อสำหรับให้เราทดสอบความสามารถของระบบการประมวลผลภาพครับ
SOS ~~ อันนี้ระบบจะบูตขึ้นมาแบบโหมดตัวอักษรครับ ไม่มีกราฟฟิกใดๆจนกว่าจะเข้าสู่วินโดวส์เรียบร้อยแล้ว
ในส่วนของ TimeOut จะมีหน่วยเป็นวินาที เพื่อเป็นการหน่วงเวลาเอาไว้ให้เราเลือกว่าจะบูตเข้าสู่ระบบปฏิบัติการอันไหน ในกรณีที่เรามีระบบปฏิบัติการมากกว่า 1 เราสามารถปรับให้ช้าขึ้นหรือเร็วลงได้ ในที่นี้ตั้งค่าหน่วงเวลาไว้ 30 วินาทีครับ
ในส่วนของ Boot Loader นั้น เราสามารถปรับแต่งได้ว่าจะให้ระบบปฏิบัติการตัวไหนเป็นดีฟอลต์ คือเป็นระบบปฏิบัติการตัวแรกที่จะใช้ โดยจะส่งผลให้เมื่อเราบูตเครื่องขึ้นแล้ว ไม่กดปุ่มใดๆภายในระยะเวลาที่กำหนด เครื่องก็จะบูตเข้ามาสู่ระบบที่เราตั้งเป็นดีฟอลต์นี้ครับ ซึ่งทำได้โดยให้เราทำการคลิ๊กที่ OS ระบบปฏิบัติการที่เราต้องการให้เป็นดีฟอลต์ครับ แล้วกด Set as Default ครับ แค่นี้ ระบบนั้นๆก็จะกลายเป็นระบบแรกที่จะถูกบูตขึ้นมาแล้วครับ
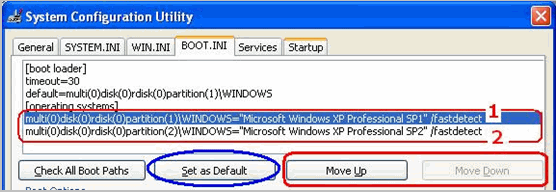
แต่ถ้าต้องการให้ชื่อของระบบที่เรามีนั้นเรียงตามลำดับที่ต้องการเวลาโชว์ที่หน้าจอตอนเลือกบูต ก็ให้ทำการกดปุ่ม Move UP หรือ Move Down เพื่อเลื่อนตำแหน่งขึ้นหรือลงครับ
ใน TAB Startup นั้น จะประกอบไปด้วยรายชื่อโปรแกรมต่างๆที่ได้ถูกกำหนดไว้ในตอนที่เรา Install ว่าให้บูตขึ้นมาพร้อมๆเครื่องได้ โดยจะแสดงทั้งตำแหน่งที่ติดตั้งโปรแกรมนั้นๆ และค่าในรีจิสทรี้ต่างๆด้วย
วิธีการคือ เมื่อเราเข้ามาใน TAB นี้ ก็ให้เราเลือกดูในกรอบหมายเลข 2 ว่า มีโปรแกรมใดที่เราคิดว่าไม่จำเป็นต้องให้มันโหลดตัวเองขึ้นมาพร้อมๆกับการบูตของเครื่อง ก็ให้เราเอาเครื่องหมาย ![]() ออกซะ แต่มีข้อแม้ว่า เราไม่ควรเอาโปรแกรมที่แสดงตำแหน่งที่ติดตั้งใน C:\WINDOWS ออก โดยที่เราไม่รู้ว่าโปรแกรมตัวนั้นทำหน้าที่อะไรจริงๆ เพราะอาจจะทำให้ระบบบูตไม่ขึ้นอีกเลยก็ได้ ส่วนในตำแหน่งอื่นๆนั้นเราสามารถเอาออกได้ครับ จากนั้นเมื่อเราบูตระบบขึ้นมาใหม่ โปรแกรมที่โหลดขึ้นมาด้วยก็จะน้อยลง ส่งผลให้เครื่องเราโหลดเร็วขึ้น ไม่สิ้นเปลืองหน่วยความจำ แล้วยังสามารถใช้ตรวจหาโปรแกรมต้องสงสัยที่ทำให้เครื่องเราแฮงค์ ซึ่งจะกล่าวในตอนท้ายได้ด้วย
ออกซะ แต่มีข้อแม้ว่า เราไม่ควรเอาโปรแกรมที่แสดงตำแหน่งที่ติดตั้งใน C:\WINDOWS ออก โดยที่เราไม่รู้ว่าโปรแกรมตัวนั้นทำหน้าที่อะไรจริงๆ เพราะอาจจะทำให้ระบบบูตไม่ขึ้นอีกเลยก็ได้ ส่วนในตำแหน่งอื่นๆนั้นเราสามารถเอาออกได้ครับ จากนั้นเมื่อเราบูตระบบขึ้นมาใหม่ โปรแกรมที่โหลดขึ้นมาด้วยก็จะน้อยลง ส่งผลให้เครื่องเราโหลดเร็วขึ้น ไม่สิ้นเปลืองหน่วยความจำ แล้วยังสามารถใช้ตรวจหาโปรแกรมต้องสงสัยที่ทำให้เครื่องเราแฮงค์ ซึ่งจะกล่าวในตอนท้ายได้ด้วย
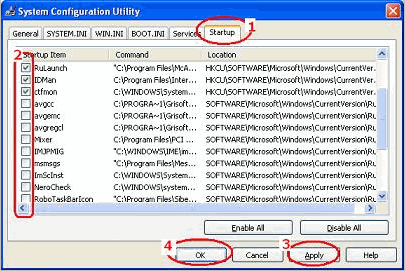
ใน TAB Services นั้น จะประกอบไปด้วย Services ต่างๆที่จะถูกโหลดขึ้นมาให้ใช้งานร่วมกับโปรแกรมต่างๆใน TAB Startup เราสามารถยกเลิก Service ต่างๆในนี้ได้ เพื่อให้เครื่องของเราไมต้องสูญเสียหน่วยความจำไปกับโปรแกรมที่เราไม่ได้ใช้ โดยให้เอาเครื่องหมายที่หน้า Service นั้นๆออกครับ แต่ถ้าเราไม่รู้ว่า Service อันไหนเป็น Service ของระบบ แล้วเราไปยกเลิกเอามั่วๆ ก็จะส่งผลให้เครื่องเราบูตไม่ขึ้นอีกเลยได้เช่นกัน
วิธีที่ปลอดภัยในการยกเลิก Service คือให้เรากดที่ปุ่ม Hide All Microsoft Service เพื่อทำการซ่อน Service ที่เป็นของไมโครซอฟท์ทั้งหมด ก็จะเหลือแต่เพียง Service ของโปรแกรมอื่นๆทั้งหมดที่เราสามารถยกเลิกได้ครับ คราวหน้าเวลาบูตเครื่องขึ้นมา Service ที่เรายกเลิกไว้ก็จะไม่โหลดตัวเองขึ้นมาครับ
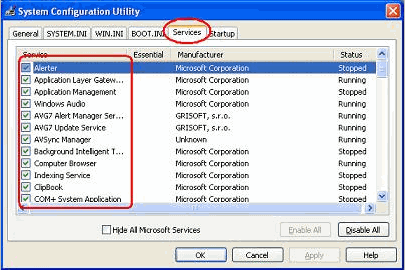
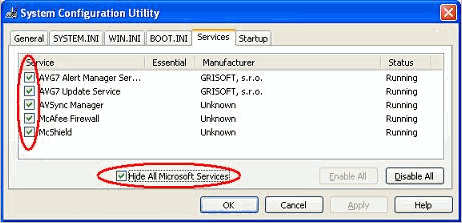
คราวนี้หลังจากที่เราปรับแต่งส่วนต่างๆจนหมดแล้ว ก็ให้เรากดที่ปุ่ม ![]() ครับ จากนั้นปุ่ม
ครับ จากนั้นปุ่ม ![]() จะเปลี่ยนเป็น
จะเปลี่ยนเป็น ![]() ครับ ก็ให้เรากดลงไปครับ
ครับ ก็ให้เรากดลงไปครับ
ต่อมา เครื่องจะร้องขอให้เรา Restart ครับ
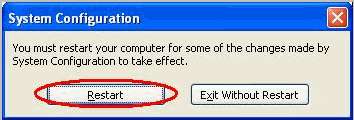
ถ้าเราเลือก Restart เครื่องก็จะทำการ Restart ครับ แต่ถ้าเรายังไม่ต้องการ Restart ตอนนี้ก็ให้กด Exit ครับ
ในการตรวจหาว่าซอฟท์แวร์ตัวไหนที่เป็นปัญหาจนทำให้เครื่องของเรานั้นมีอาการเพี้ยนไป เราจึงมักจะใช้เครื่องมือใน TAB Startup กับ Services ในการตรวจหาครับ โดยให้เราทำการเข้าไปปิดโปรแกรมที่จะโหลดพร้อมเครื่องออกครั้งละโปรแกรมนะครับ แล้ว Restart เครื่องขึ้นมา ถ้าอาการยังไม่หาย ก็กลับไปเปิดโปรแกรมนั้นกลับคืนมาครับ แล้วเลือกไปปิดโปรแกรมอื่นต่อครับ ทำไปเรื่อยๆจนกว่าจะพบว่า เมื่อเราปิดโปรแกรมหรือ Service ตัวไหนแล้ว เครื่องเราไม่มีอาการเพี้ยนๆอีก ก็แสดงว่าโปรแกรมหรือ Services นั้นๆที่เราเพิ่งปิดลงไปเป็นตัวปัญหา จากนั้นเราจะพิจารณาปล่อยไว้อย่างนั้นเลยก็ได้ เพราะเราได้ปิดการทำงานของมันไว้แล้ว หรือจะทำการ Uninstall ออกซะ หรืออย่างไรก็สุดแท้แต่ครับ
อนึ่งบางคนเครื่องมีอาการถึงขั้นไม่สามารถบูตผ่านได้ ก็จำเป็นต้องเข้าไปทำใน Safe mode แทนนะครับ โดยให้กด F8 ค้างไว้ขณะที่เครื่องกำลังบูตครับ ก็จะเข้าสู่เซฟโหมดได้ครับ แล้วก็ทำอย่างที่กล่าวมาตั้งแต่ต้นได้เลยครับ
ผู้เขียน/อ้างอิง : http://www.justusers.net/articles/utilities/msconfig/msconfig.htm
เวบ/อินเตอร์เน็ตเทคโนโลยี
ท่ามกลางความอบอ้าวของตลาดนัดจตุจักร ชายหนุ่มหลุดจากความเบียดเสียดของคนที่เดิน...
โปรแกรมใหม่นี้ได้เริ่มมี อาการแปลกๆ รวมถึงกินพื้นที่และทรัพยากรอันมีค่าเป็นอันมาก และอาการที่เกิดขึ้นนี้ไม่มีการกล่าวถึง
เมื่อเครื่องของเรามีปัญหา เช่น Boot ไม่ขึ้น หรือ Boot แล้วเข้าสู่วินโดวส์ได้แล้ว แต่ทำงานผิดปกติไป
กฎ 24 ข้อในการเขียนซีจีไอสคริปต์ให้มีความปลอดภัย โปรแกรมสำหรับขายสินค้าบนเว็บ โปรแกรมสำหรับสนทนาบนเว็บ โปรแกรมเว็บบอร์ด
การทำให้ข้อมูลเป็นความลับ (Confidentiality) เพื่อป้องกันไม่ให้ผู้ที่ไม่มีสิทธิ์ในการเข้าถึงข้อมูลสามารถเข้าถึงข้อมูลได้
เบื้องลึกของ ตัวอักษรภาษาไทย, ตัวอักษรภาษาญี่ปุ่น และภาษาอื่นๆ
concept เดียวกัน ชื่อต่างกันเพราะ ค่ายต่างกันแค่นั้นเหรอ..
เมื่อ เว็บเซอร์ฟเวอร์ เกิดหลงๆลืมเหมือนคนแก่
แนวโน้มของเวบไซต์และเทคโนโลยีอนาคตเมื่ออินเตอร์เน็ตความเร็วสูงขึ้น
เบื้องลึกเบื้องหลัง หลักการทำงาน ของระบบอีเมลล์
ความคิดเห็น/แนะนำ/ติชม/อื่นๆ
- Kholor [01 พ.ค. 2552 , 11:30 PM]
ขอบคุณสำหรับเนื้อหาดี ๆ ครับผม
- จักรพงษ์ [01 ต.ค. 2552 , 07:54 AM]
ผมชอบบทความนี้มากๆครับ ทำให้ผมกระจ่างหลายอย่างเกี่ยวกับ msconfig ขอบคุณมากๆครับ
- ดำดำ [18 ต.ค. 2552 , 10:47 AM]
ขอบคุณมากครับพี่
- BeckMaNeaR [29 มิ.ย. 2553 , 12:33 AM]
ผมเขียนไว้นานจนลืมไปแล้วนะครับเนี่ย ต้องกลับมาอ่านใหม่เลย เออ ตอนนั้นเราเขียนไปได้ยังไงหว่า....ตอนนี้ลืมหมดแล้ว
- ninnin9 [10 ก.ค. 2553 , 12:29 AM]
ขอบคุณครับ
- Haru [18 ส.ค. 2553 , 06:09 PM]
ขอคุณสำหรัทความดีๆนะครับ
- NATAPONG [25 ธ.ค. 2553 , 11:46 PM]
ขอบคุณมากครับที่ให้ความรู้
- บี [29 ธ.ค. 2553 , 12:02 AM]
จะลองนำไปใช้ดูจ้า ขอบคุณค่ะ
- ศักดิ์ [23 ก.ย. 2554 , 07:29 PM]
ขอบพระคุณมากๆ เลยครับ พออ่านแล้วให้รายละเอียดดีมากๆครับ ขอบคุณอีกครั้งครับ
- เส [03 ม.ค. 2555 , 10:24 AM]
กด f8 แล้วก็ยังบู๊ตไม่ขึ้นครับ....มันจะวนอยู่อย่างนั้นเรื่อยไป
- ประสาน [15 ม.ค. 2555 , 09:50 PM]
ขอบคุณมากๆ สำหรับบทความดีๆ จะลองนำไปใช้ดู
- ชานนท์ ผ่านเมือง [29 ก.ค. 2555 , 09:16 PM]
ต้องการแก้ไขรหัสผ่านขั้นตอนปฎิบัติยังไง
