Microsoft Virtual PC 2007 Step by Step
อัปเดท : 23 สิงหาคม พ.ศ.2551 , แสดง : 57,049 , ความคิดเห็น : 10
Microsoft Virtual PC 2007
Microsoft Virtual PC นั้น เป็นโปรแกรมจำลองเครื่องคอมพิวเตอร์ ขึ้นมาบนระบบคอมพิวเตอร์จริง ซึ่งคอมพิวเตอร์ที่ทำการจำลองขึ้นมานั้น โดยทั่วไปจะเรียกว่า Virtual Machine ซึ่งจะมีองค์ประกอบต่างๆ สามารถทำการติดตั้งซอฟต์แวร์ต่างๆ เหมือนกับการใช้งานเครื่องคอมพิวเตอร์จริงๆ ทุกประะการ
Microsoft Virtual PC เวอร์ชัน 2007 นี้ เป็นการพัฒนาต่อจากเวอร์ชัน 2004 ที่ออกมาก่อนหน้านี้ โดยการเพิ่มฟีเจอร์ต่างๆ รวมถึงปรับปรุงการทำงานให้มีประสิทธิภาพดียิ่งขึ้น และที่สำคัญทางไมโครซอฟต์ได้ให้ใช้งานตัวโปรแกรม Virtual PC 2007 โดยไม่มีค่าใช้จ่าย แต่อย่างไรก็ตาม ในส่วนของระบบปฏิบัติการวินโดวส์ที่จะติดตั้งใช้งานบน Virtual Machine ที่สร้างขึ้นมานั้น ผู้ใช้ก็ยังจำเป็นต้องมีไลเซนส์ที่ถูกต้องอยู่ดี สำหรับรายละเอียดเรื่องไลเซนส์ในการใช้งานนั้น สามารถอ่านเพิ่มเติมได้ในหัวข้อ "ไลเซนส์การใช้งาน Microsoft Virtual PC" ด้านล่างของบทความนี้ครับ
ฟีเจอร์ใหม่ใน Microsoft Virtual PC 2007
1.รองรับการติดตั้ง Windows Vista เป็น โฮสต์
2.รองรับการติดตั้ง Windows Vista เป็น เกสต์
3.รองรับการติดตั้ง Windows Vista 64-bit เป็น โฮสต์
4.มีประสิทธิภาพเพิ่มขึ้นเมื่อเทียบกับ Virtual PC 2004
Host Computer [sys]tem Requirements
สำหรับเครื่องคอมพิวเตอร์ที่จะใช้ติดตั้งเป็นโฮสต์ Microsoft Virtual PC 2007 นั้น มีความต้องการระบบในด้านต่างๆ ดังนี้
1. Hardware
1.1 CPU แบบ x86-based หรือ x64-based ความเร็ว 400 MHz หรือ เร็วกว่า (1 GHz recommended) และมีหน่วยความจำระดับ 2 (L2 cache)สามารถใช้กับซีพียู AMD Athlon/Duron หรือ Intel Celeron, Pentium II/III/4/Core Duo/Cor 2 Duo และ Microsoft Virtual PC 2007 นั้น สามารถรันบนระบบแบบ Multi-CPU ได้ แต่จะสามารถรองรับ CPU ได้เพียงตัวเดียว
1.2 Memory สำหรับ memory นั้น ความต้องการจะขึ้นอยู่กับระบบปฏิบัติการที่ติดตั้งเป็น Guest OS โดยอ่านรายละเอียดได้จากหัวข้อ "Guest Operating [sys]tem" ด้านล่าง
1.3 CD-ROM หรือ DVD drive
1.4 Super VGA (800 x 600) หรือ สูงกว่า (แนะนำ)
1.5 Keyboard และ mouse หรือ อุปกรณ์ pointing
2. Host Operating [sys]tem
2.1 Windows Vista Business/Enterprise/Ultimate
2.2 Windows XP Professional/Tablet PC Edition
3. Guest Operating [sys]tem
ระบบปฏิบัติการแต่ละตัวที่ติดตั้งเป็น Guest OS นั้น จะมีความต้องการใช้ Memory และ Disk space ของ Host OS ดังต่อไปนี้
Operating [sys]tem (Minimum RAM/Minimum disk space)
3.1 Windows 98, Windows 98 Second Edition(Minimum RAM 64 MB/500 MB)
3.2 Windows Millennium Edition (Minimum RAM 96 MB/Minimum disk space 2 GB)
3.3 Windows 2000 Professional (Minimum RAM 96 MB/Minimum disk space 2 GB)
3.4 Windows XP Home Edition (Minimum RAM 128 MB/Minimum disk space 2 GB)
3.5 Windows XP Professional (Minimum RAM 128 MB/Minimum disk space 2 GB )
3.6 Windows Vista Enterprise (Minimum RAM 512 MB/Minimum disk space 15 GB)
3.7 Windows Vista Business (Minimum RAM 512 MB/Minimum disk space 15 GB)
3.8 Windows Vista Ultimate (Minimum RAM 512 MB/Minimum disk space 15 GB)
เริ่มต้นใช้งาน Microsoft Virtual PC 2007
สำหรับรายละเอียดการใช้งาน Microsoft Virtual PC 2007 นั้น สามารถแบ่งออกเป็นขั้นตอน 7 ขั้นตอนด้วยกัน ดังนี้
Step 1. Installation Microsoft Virtual PC 2007
Step 2. [create] New Virtual Machine
Step 3. Virtual Machine Settings
Step 4. Guest OS Installation
Step 5. การใช้งาน Guest OS บน Virtual Machine
Step 6. Virtual Machine Additions
Step 7. ไลเซนส์การใช้งาน Microsoft Virtual PC 2007
Step 1. Installation Microsoft Virtual PC 2007
ขั้นตอนแรกนั้นคือ ทำการติดตั้ง Microsoft Virtual PC 2007 บนเครื่องโฮสต์คอมพิวเตอร์ สำหรับท่านที่ยังไม่ได้ทำการดาวน์โหลดตัวติดตั้งของ Microsoft Virtual PC 2007 ก็สามารถทำการดาวน์โหลดจากเว็บไซต์ ศูนย์ดาวน์โหลดของไมโครซอฟต์ http://www.microsoft.com/downloads เมื่อทำการดาวน์โหลดเสร็จแล้ว จากนั้นให้ทำการติดตั้งตามขั้นตอน ดังนี้
1.ในโฟลเดอร์ที่เก็บโปรแกรมดังรูปที่ 1. ทำการดับเบิลคลิกที่ไฟล์ setup.exe
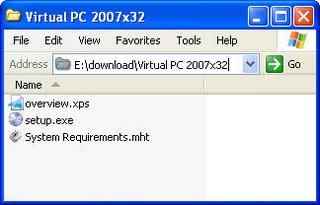
รูปที่ 1. โปรแกรมติดตั้ง Microsoft Virtual PC 2007
2.ในไดอะล็อก "Wellcome to the installation wizard for Microsoft Virtual PC 2007 ให้คลิก Next เพื่อเริ่มทำการติดตั้ง
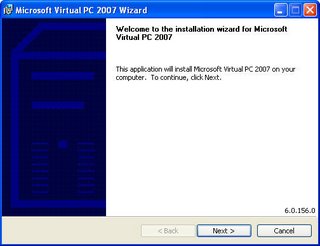
รูปที่ 2. Microsoft Virtual PC 2007 Installation wizard
3.ในไดอะล็อก License Agreement ให้คลิก I accept the terms in the license agreement เพื่อยอมรับเงื่อนไขการใช้งาน เสร็จแล้วคลิก Next เพื่มทำการติดตั้งโปรแกรม Microsoft Virtual PC 2007
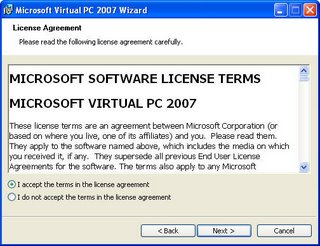
รูปที่ 3. Microsoft Virtual PC 2007 License Agreement
4.ในไดอะล็อก Customer Information ให้ใส่ชื่อผู้ใช้ (Username) และชื่อหน่วยงาน (Organization) แล้วเลือก Install this application for: All users หรือ Only for me
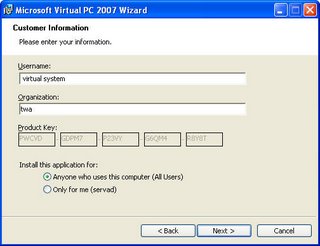
รูปที่ 4. Customer Information
5.ในไดอะล็อก Ready to Install The Program ให้คลิก Install หากต้องการเปลี่ยนโฟลเดอร์สำหรับติดตั้งให้คลิก Change แล้วเลือกโฟลเดอร์ที่ต้องการ
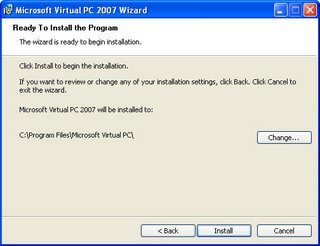
รูปที่ 5. Ready to Install The Program
6.ระบบจะทำการติดตั้งโปรแกรม Microsoft Virtual PC 2007 ดังรูปที่ 6. ให้รอจนการติดตั้งแล้วเสร็จจะได้ไดอะล็อกดังรูปที่ 7. ให้คลิก Finish เพื่อจบการติดตั้ง Microsoft Virtual PC 2007
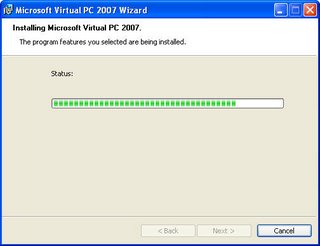
รูปที่ 6. Installing Microsoft Virtual PC 2007
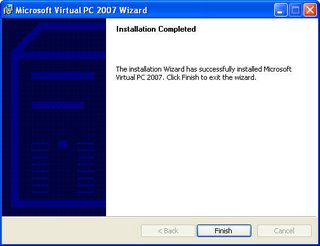
รูปที่ 6. Installtion Completed
Step 2. [create] New Virtual Machine
เมื่อทำการติดตั้ง Microsoft Virtual PC 2007 เสร็จแล้ว ขั้นตอนต่อไปคือ ทำการสร้าง Virtual Machine สำหรับใช้ในการติดตั้ง Guest OS ขึ้นมา โดยวิธีการสร้าง Virtual Machine นั้น มีขั้นตอนดังนี้
1. เปิดโปรแกรม Microsoft Virtual PC 2007 แล้วคลิกที่ New Virtual Machine จะได้ไดอะล็อกซ์บ็อกซ์วิซาร์ด ดังรูปที่ 7. ให้คลิก Next เพื่อเริ่มต้นทำการสร้าง New Virtual Machine
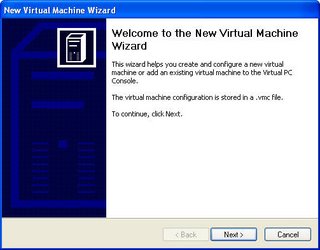
รูปที่ 7. New Virtual Machine Wizard
2. ในไดอะล็อกซ์บ็อกซ์ เวอร์ชวลแมชีนออปชัน ดังรูปที่ 8. ให้ทำการเลือกที่ Cretae a New Virtual Machine เพื่อทำการสร้างเวอร์ชวลแมชีนขึ้นมาใหม่ เสร็จแล้วคลิก Next
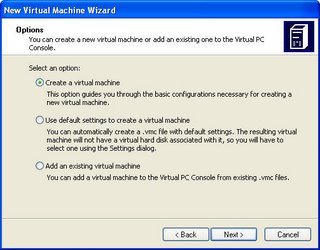
รูปที่ 8. New Virtual Machine Wizard Options
3.ในไดอะล็อกซ์บ็อกซ์ เวอร์ชวลแมชีนเนม ดังรูปที่ 9. ให้กำหนดชื่อให้กับเวอร์ชวลแมชีนที่จะสร้าง หากต้องการเก็บไฟล์เวอร์ชวลแมชีนไว้ในตำแหน่งดีฟอลท์ (โฟลเดอร์ My Virtual Machine ใน My Documents) ก็ให้คลิก Next แต่หากต้องการเปลี่ยนตำแหน่งที่จะเก็บไฟล์ ก็ให้คลิกที่ Browse จะได้ไดอะล็อกซ์บ็อกซ์ดังรูปที่ 10. แล้วเลือกโฟลเดอร์ที่ต้องการเสร็จแล้วคลิก Save เพื่อบันทึกไฟล์ แล้วคลิก Next เพื่อไปยังขั้นตอนต่อไป
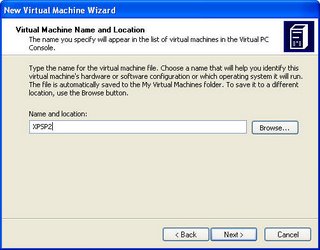
รูปที่ 9. Virtual Machine Name
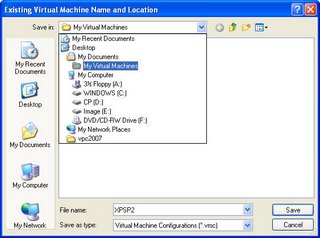
รูปที่ 10. Virtual Machine Location
4. ในไดอะล็อกซ์บ็อกซ์ โอเปอร์เรตติงซีสเต็ม ดังรูปที่ 11. ทำการเลือกระบบปฏิบัติการที่จะติดตั้งบนเวอร์ชวลแมชีนเนมที่สร้างขึ้นมา (Guest OS) โดยการคลิกที่ดร็อปดาวน์ลิสต์ แล้วเลือกระบบปฏิบัติการที่ต้องการดังรูปที่ 12. เสร็จแล้วคลิก Next
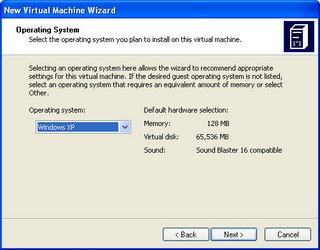
รูปที่ 11. Virtual Machine Operating [sys]tem
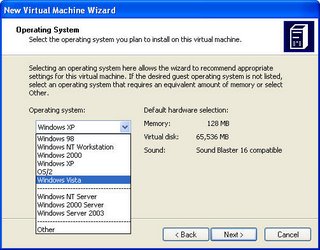
รูปที่ 12. New Virtual Machine Operating [sys]tem
5.ในไดอะล็อกซ์บ็อกซ์ เมมมอรี ดังรูปที่ 13. ให้เลือก Using the recommended RAM ซึ่งจะเป็นการใช้ค่า memory ตามที่ระบบแนะนำ แต่ถ้าหากต้องการกำหนดค่าเอง ก็ให้เลือก Adjusting the RAM แล้วใส่ค่าที่ต้องการ เสร็จแล้วคลิก Next
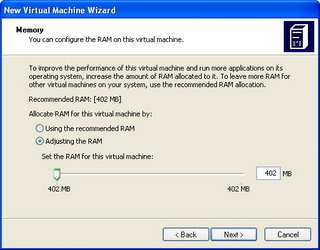
รูปที่ 13. Memory Settings
6.ในไดอะล็อกซ์บ็อกซ์ เวอร์ชวลฮาร์ดดิสก์ออปชัน ดังรูปที่ 14. ให้เลือก A New virtual hard disk แต่หากต้องการใช้งาน virtual hard disk ที่มีอยู่แล้วก็ให้เลือกเป็น An existing virtual hard disk
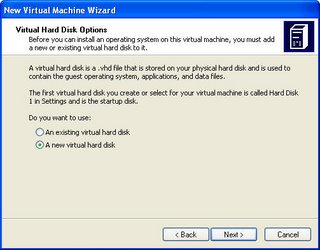
รูปที่ 14. Virtual Hard Disk Options
7.ในไดอะล็อกซ์บ็อกซ์ เวอร์ชวลฮาร์ดดิสก์โลเคชัน ดังรูปที่ 15. หากต้องการใช้ค่าดีฟอลท์ให้คลิก Next เพื่อไปยังขั้นตอนต่อไป แต่ถ้าหากต้องการเปลี่ยนชื่อเวอร์ชวลฮาร์ดดิสก์หรือตำแหน่งที่จะใช้เก็บไฟล์ ก็ให้คลิกที่ Browse แล้วใส่ชื่อของเวอร์ชวลฮาร์ดดิสก์ และเลือกโฟลเดอร์ที่ต้องการเสร็จแล้วคลิก Save เพื่อบันทึกไฟล์ จากนั้น ทำการกำหนดขนาดของเวอร์ชวลฮาร์ดดิสก์ในช่อง Virtual hard disk size แล้วคลิก Next เพื่อไปยังขั้นตอนต่อไป
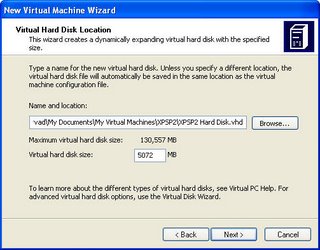
รูปที่ 15. Virtual Hard Disk Location
8.ในไดอะล็อกซ์บ็อกซ์ถัดไป ดังรูปที่ 16. ให้คลิก Finish เพื่อจบขั้นตอนการสร้าง New virtual machine
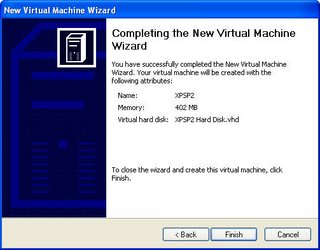
รูปที่ 16. Finish New Virtual Machine Wizard
Step 3. Virtual Machine Settings
เมื่อทำการสร้าง Virtual Machine เสร็จเรียบร้อยแล้ว หากต้องการที่จะทำการปรับแต่งการตั้งค่าคอนฟิกต่างๆ ของ Virtual Machine ที่สร้างขึ้นมานั้น ตัวอย่างเช่น ได้ทำการเพิ่ม RAM ของเครื่องคอมพิวเตอร์ขึ้น แล้วต้องการเพิ่ม memory ให้กับ Virtual Machine ก็สามารถทำได้ โดยขั้นตอนการปรับแต่งการตั้งค่าคอนฟิกต่างๆ ของเวอร์ชวลแมชีน มีดังนี้
1. ทำการเปิดโปรแกรม Virtual PC Console ขึ้นมาดังรูปที่ 17. แล้วคลิกเลือก Virtual Machine ที่ต้องการ ในที่นี้จะเลือก XPSP2 ซึ่งเป็นเวอร์ชวลแมชีนที่สร้างในขั้นตอนที่ 2. ด้านบน (สำหรับท่านที่สร้าง Virtual Machine ในชื่ออืนๆ ก็ให้เลือกตามความเหมาะสมครับ)
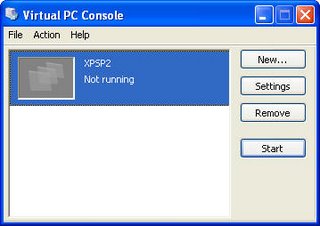
รูปที่ 17. Virtual PC Console
2. ในไดอะล็อกบ็อกซ์ Settings for XPSP2 หากต้องการเปลี่ยนชื่อเวอร์ชวลแมชีน ก็ให้คลิกเลือกที่ File name แล้วใส่ชื่อที่ต้องการในช่องหลัง File name ดังรูปที่ 18.
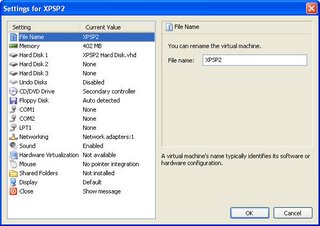
รูปที่ 18. Virtual Machine File name
3. หากต้องการเปลี่ยนการตั้งค่า Memory ของเวอร์ชวลแมชีน ให้คลิกเลือกที่ Memory แล้วใส่ค่าที่ต้องการในช่องหลัง RAM หรือปรับสไลด์บาร์ ดังรูปที่ 19.
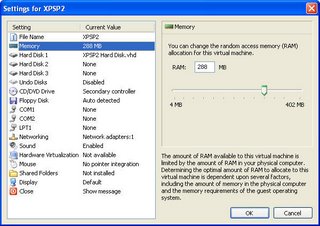
รูปที่ 19. Virtual Machine Memory
4. หากต้องการเปลี่ยนการตั้งค่า Hard Disk ของเวอร์ชวลแมชีน ให้คลิกเลือกที่ Hard Disk แล้วบราวส์หาไฟล์ที่ต้องการ ดังรูปที่ 20.
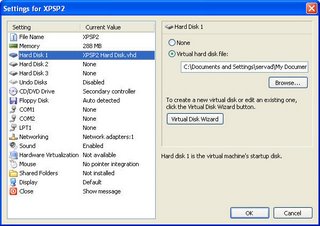
รูปที่ 20. Virtual Machine Hard Disk
5. หากต้องการเปลี่ยนการตั้งค่าระบบเครือข่ายของเวอร์ชวลแมชีน ให้คลิกเลือกที่ Networking แล้วทำการกำหนดค่าที่ต้องการ ดังรูปที่ 21.
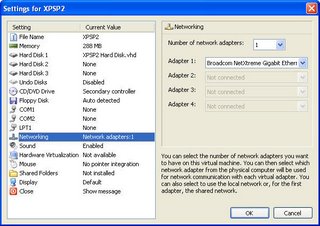
รูปที่ 21. Virtual Machine Network
Step 4. Guest OS Installation
เมื่อทำการตั้งค่าคอนฟิกต่างๆ ของ Virtual Machine ที่สร้างขึ้นมาเสร็จเรียบร้อยแล้ว ขั้นตอนต่อไปคือทำการติดตั้ง Guest OS ในที่นี้จะเป็นการติดตั้ง Windows XP Professional เป็น Guest OS ขั้นตอนดัง
1. ทำการเปิดโปรแกรม Virtual PC Console ขึ้นมาดังรูปที่ 22. ใส่แผ่น Windows XP Installation CD ในไดรฟ์ซีดีรอม แล้วคลิกเลือก Virtual Machine ที่ต้องการ ในที่นี้จะเลือก XPSP2 ซึ่งเป็นเวอร์ชวลแมชีนที่สร้างในขั้นตอนที่ 2. ด้านบน (สำหรับท่านที่สร้าง Virtual Machine ในชื่ออื่นๆ ก็ให้เลือกตามความเหมาะสมครับ) เสร็จแล้วคลิก Start
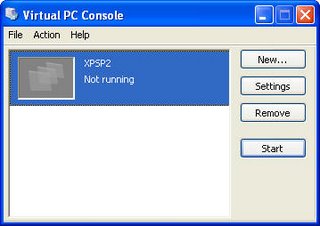
รูปที่ 22. Virtual PC Console
2. ให้คลิกเมนู CD แล้วคลิก Use Physical drive F: ที่เมนูบาร์ของหน้า Virtual PC Console เพื่อกำหนดให้ Virtual Machine จะทำการบูตระบบจากไดรฟ์ CD-ROM ดังรูปที่ 23.
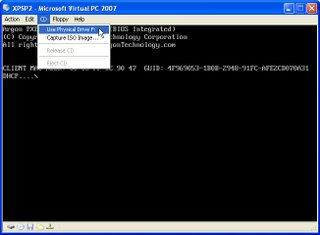
รูปที่ 23. Use Physical drive F:
3. ระบบจะทำการติดตั้ง Windows XP Professional ดังรูปที่ 24, 25, และ 26 สำหรับขั้นตอนการติดตั้ง Windos XP อ่านได้จาก การติดตั้ง Windows XP Step by step
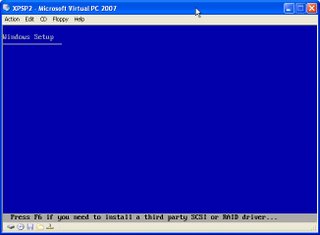
รูปที่ 24. Windows Setup
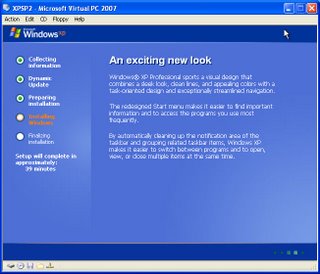
รูปที่ 25. Installaing Windows
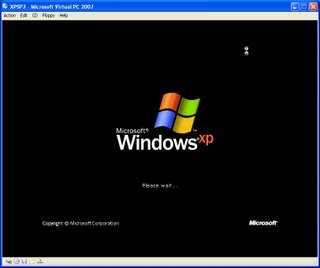
รูปที่ 26. Windows restarting
4. เมื่อทำการติดตั้งระบบปฏิบัติการ (ในที่นี้ติดตั้ง Windows XP Professional) แล้วเสร็จ ระบบจะทำการรีสตาร์ทระบบดังรูปที่ 27. เมื่อบูตเสร็จจะได้หน้าจอดังรูปที่ 28. ซึ่งสามารถใช้งานเหมือนกับการใช้งานเครื่องคอมพิวเตอร์ทั่วไปได้ ดังรูปที่ 33. ด้านล่าง ซึ่งเป็นการเปิดเว็บไซต์ http://www.google.com ด้วย Internet Explorer
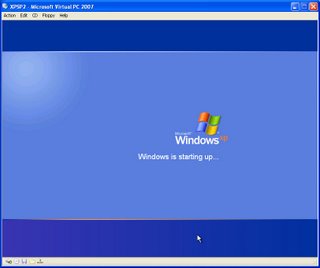
รูปที่ 27. Windows starting up
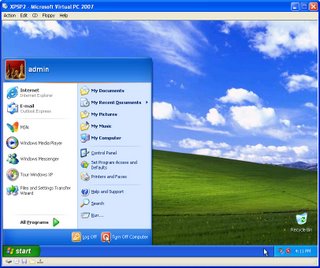
รูปที่ 28. Windows XP Desktop
Step 5. การใช้งาน Guest OS บน Virtual Machine
ในการเปิดใช้งาน Virtual machine นั้น จะต้องทำจากหน้า Virtual PC Control จากนั้นทำการเปิด Virtual machine ตามขั้นดังนี้
1. ทำการเปิดโปรแกรม Virtual PC Console ขึ้นมาดังรูปที่ 29. แล้วคลิกเลือก Virtual Machine ที่ต้องการ ในที่นี้จะเลือก XPSP2 เสร็จแล้วคลิกปุ่ม Start
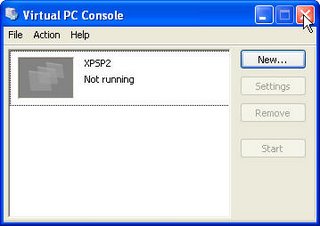
รูปที่ 29. Virtual PC Console
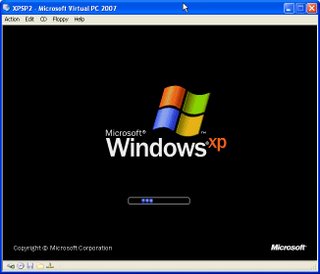
รูปที่ 30. Virtual Machine starting up
2. ระบบจะทำการรัน Virtual Machine ขึ้นมาเป็นระบบปฏิบัติการตามที่เราได้ติดตั้ง ในที่นี้คือ Windows XP Professional ดังรูปที่ 10. เมื่อระบบสตาร์ทเรียบร้อยแล้ว ก็จะสามารถใช้งานเหมือนกับการใช้งานเครื่องคอมพิวเตอร์ทั่วไป ดังรูปที่ 31. ซึ่งเป็นการเปิดเว็บไซต์ http://www.google.com
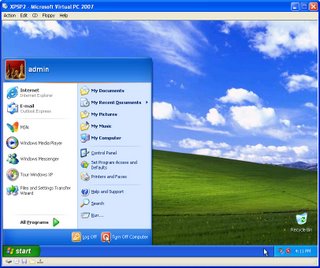
รูปที่ 32. Windows XP Desktop
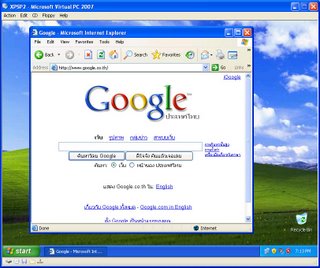
รูปที่ 33. Browsing Internet
3. เมื่อใช้งานแล้วเสร็จและต้องการปิดระบบ Virtual Machine เราสามารถเลือกได้ว่าจะทำการปิดระบบ (Turn off) ดังรูปที่ 34. โดยเมื่อ Turn off แล้วเสร็จจะได้หน้าต่างดังรูปที่ 29. หรือว่าทำการบันทึกสถานะเก็บไว้ (Save state) ดังรูปที่ 35. ซึ่งเมื่อแล้วเสร็จจะได้หน้าต่างดังรูปที่ 36.
*ข้อแตกต่างคือ Turn off นั้นเหมือนกับการปิดเครื่องคอมพิวเตอร์ เวลาเปิดก็จะทำการสตาร์ทระบบใหม่ทั้งหมด ซึ่งจะใช้เวลานานกว่าในการที่เครื่องจะพร้อมใช้งาน ในขณะที่ Save state นั้น เหมือนกับการสแตนด์บายเครื่องคอมพิวเตอร์ เวลาเปิดก็ไม่ต้องทำการสตาร์ทระบบใหม่ทั้งหมด ซึ่งจะใช้เวลาน้อยกว่าในการที่เครื่องจะพร้อมใช้งาน
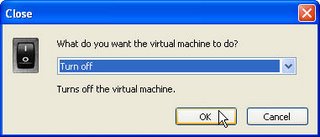
รูปที่ 34. Turn off
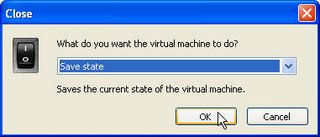
รูปที่ 35. Save state
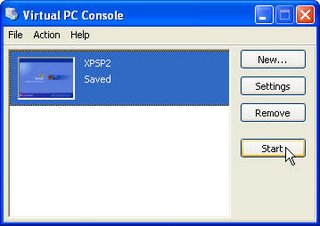
รูปที่ 36. Saved state
4. หากต้องการรีเซต Virtual Machine ก็ให้ทำการคลิกที่เมนู Action บน Virtual PC Console แล้วคลิก Reset ซึ่งการรีเซตนั้นจะทำให้ข้อมูลที่ยังไม่ได้ทำการบันทึกจะหายไป โดย VPC จะแสดงข้อความแจ้งเตือนดังรูปที่ 37. ด้านล่าง
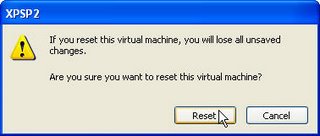
รูปที่ 37. Reset Virtual Machine
หมายเหตุ
ถึงตอนนี้ Virtual Machine ที่ทำการสร้างขึ้นมานั้น จะยังไม่สามารถทำการแลกเปลี่ยนไฟล์ (File adn Folder Sharing) กับเครื่องคอมพิวเตอร์ จริงๆ ได้ โดยต้องทำการติดตั้ง Virtual Machine Additions ก่อน ตามรายละเอียดในหัวข้อถัดไป
Step 6. Virtual Machine Additions
เมื่อทำการติดตั้งระบบปฏิบัติการ (Guest OS) บน Virtual Machine เสร็จเรียบร้อยแล้วนั้น จะยังคงไม่สามารถทำการแลกเปลี่ยนไฟล์ (File adn Folder Sharing) กับเครื่องคอมพิวเตอร์ จริงๆ ได้ โดยจะต้องทำการติดตั้ง Virtual Machine Additions ก่อน
Virtual Machine Additions นั้น จะช่วยในการเพิ่มประสิทธิภาพการใช้งาน Virtual machine และเพิ่มฟีเจอร์ต่างๆ ให้กับ Guest OS เช่น การแชร์โฟลเดอร์ (Folder sharing)ซึ่งช่วยให้ทำการแลกเปลี่ยนไฟล์ระหว่าง Virtual machine และ เครื่องคอมพิวเตอร์จริง และ การซิงน์โคไนเซซันเวลา (Time syncronization) ซึ่งช่วยในการตั้งเวลาของเครื่อง Virtual machine ให้ตรงกับระบบเครื่องคอมพิวเตอร์จริง โดยมีวิธีการติดตั้ง ตามรายละเอียดด้านล่าง
การติดตั้ง Virtual Machine Additions
วิธีการติดตั้ง Virtual Machine Additions นั้น ทำได้ไม่ยาก โดยมีวิธีการและขั้นตอน ดังนี้
1. ทำการสตาร์ท virtual machine แล้วรอจนการสตาร์ทแล้วเสร็จ
2. ในหน้าต่างของ virtual machne ให้คลิกที่เมนู Action แล้วเลือก Install or [update] Virtual Machine Additions ดังรูปที่ 38.

รูปที่ 38. [update] Virtual Machine Additions
3. ระบบจะแสดงหน้าข้อความดังรูปที่ 39. ให้คลิก Continue เพื่อไปยังขั้นตอนต่อไป

รูปที่ 39. Confirm [update] virtual machine additions
4. Virtual machine จะทำการเตรียมการติดตั้งดังรูปที่ 40.

รูปที่ 40. Preparing to install
5. จากนั้นในหน้า Welcome to Setup Virtual Machnie Additions ดังรูปที่ 41. ให้คลิก Next ระบบจะทำการติดตั้ง Virtual Machnie Additions ดังรูปที่ 42. ให้รอจนการติดตั้งแล้วเสร็จ
รูปที่ 41. Welcome to Setup Virtual Machnie Additions

รูปที่ 42. Installing Virtual Machnie Additions
6. ในหน้า Setup Completed ให้คลิก Finish ดังรูปที่ 43.

รูปที่ 43. Setup Completed
7. เมื่อทำการติดตั้ง Virtual Machnie Additions เสร็จแล้ว จะต้องทำการรีสตาร์ท virtual machine เพื่อให้การเปลี่ยนแปลงมีผล โดยในหน้าไดอะล็อกซ์ดังรูปที่ 44. ให้ Yes เพื่อทำการรีตาร์ท virtual machine

รูปที่ 44. Restart virtual machine
หลังจากการรีสตาร์ทแล้วเสร็จก็จะสามารถใช้งานฟีเจอร์ต่างๆ ดังที่กล่าวมาด้านบนได้
Step 7. ไลเซนส์การใช้งาน Microsoft Virtual PC 2007
Microsoft Virtual PC 2007 นั้น ทางไมโครซอฟต์ ได้ให้ผู้ใช้ทั่วไป สามารถที่จะทำการดาวน์โหลด และใช้งานได้โดยไม่มีค่าใช้จ่ายใดๆ ทั้งสิ้น นั้นคือ ผู้ใช้ไม่จำเป็นต้องเสี่ยค่าใช้จ่ายเรื่อง License ของตัวโปรแกรม Microsoft Virtual PC แต่อย่างไรก็ตาม ในการนำใช้งานจริงนั้น ผู้ใช้จำเป็นต้องมี License ของระบบปฏิบัติการ Guest OS ที่จะนำมาติดตั้งใช้งาน บนระบบ Virtual Machine ที่สร้างขึ้นบน Microsoft Virtual PC เหมือนกับการติดตั้งระบบปฏิบัติการ บนเเครื่องคอมพิวเตอร์จริงๆ เครื่องหนึ่ง โดยราคาและค่าใช้จ่ายที่ผู้ใช้ต้องเสียนั้น ก็จะขึ้นอยู่กับระบบปฏิบัติการที่ต้องการติดตั้งใช้งาน เช่น ถ้าใช้ระบบปฏิบัติการ Windows XP ก็มีราคาตั้งแต่พันบาทจนถึงหมื่นกว่าบาท (นั้นคือ หากคุณติดตั้งระบบปฏิบัติการ Windows XP บน Virtual Machine คุณก็ต้องทำการ Activate เหมือนกับการติดตั้งบนเครื่องคอมพิวเตอร์จริงๆ เช่นกัน) แต่หากใช้ระบบปฏิบัติการลีนุกซ์ก็ไม่ต้องเสียค่าใช้จ่ายในเรื่อง License และสำหรับการใช้งานซอฟต์แวร์อื่นๆ บนระบบ Virtual Machine นั้น ก็จะเหมือนกันกับการใช้งานบนเครื่องคอมพิวเตอร์จริงๆ ทุกประการ
ลิงค์ที่เกี่ยวข้อง
Microsoft Virtual PC 2007
ผู้เขียน/อ้างอิง : http://thaiwinadmin.blogspot.com/2007/08/kb-082007-16.html
ระบบปฏิบัติการและซอฟท์แวร์
เครื่องลูกข่าย(เก่าสุดเป็น 486 DX100) ไม่มี HARDDISK ใช้ Windows ได้ ทำทุกอย่างได้เหมือนกับเครื่องพีซีทั่วไป
เครื่องลูกข่าย(เก่าสุดเป็น 486 DX100) ไม่มี HARDDISK ใช้ Windows ได้ ทำทุกอย่างได้เหมือนกับเครื่องพีซีทั่วไป
เครื่องลูกข่าย(เก่าสุดเป็น 486 DX100) ไม่มี HARDDISK ใช้ Windows ได้ ทำทุกอย่างได้เหมือนกับเครื่องพีซีทั่วไป
เครื่องลูกข่าย(เก่าสุดเป็น 486 DX100) ใช้ Windows พิมพ์งานได้ ทำทุกอย่างได้เหมือนกับเครื่อง PC ปรกติ
แป้มพิมพ์ลัดทั่วไป แป้นพิมพ์ลัดของแป้นพิมพ์ Microsoft natural keyboard,แป้นพิมพ์ลัดของ Windows Explorer
เทคนิคการปรับแต่ง Registry
เหมาะที่จะเอาไว้ดูคร่าวๆมากกว่า หรือเอาไว้ดูตามร้านขายคอมพ์ หากเราไปเลือกซื้อ แต่ไม่แน่ใจในเสปก
Microsoft Virtual PC นั้น เป็นโปรแกรมจำลองเครื่องคอมพิวเตอร์ ขึ้นมาบนระบบคอมพิวเตอร์
เพิ่ม Role ให้กับเซิร์ฟเวอร์จากหน้าต่าง Manage Your Server ลักษณะเช่นเดียวกับการติดตั้งเปนไฟล์เซิร์ฟเวอร์
การเปลี่ยนชื่อเครื่อง การเปลี่ยนกลุ่ม การจัดการยูสเซอร์ นโยบายความปลอดภัย การจัดการจากระยะไกล การจัดการฮาร์ดดิสก์
ความคิดเห็น/แนะนำ/ติชม/อื่นๆ
- pinivilavanh [23 เม.ย. 2552 , 01:33 PM]
how to used virtualpc 2007 pack1
- เขี้ยว [04 ก.ย. 2552 , 10:46 PM]
ทำไมของผมรีสตาร์แล้วมันเข้าเน็ตไม่ได้คับ ต้องตั้งค้า netwokป่าว ผมลงตามนี้แล้ว เข้าเน็ตไม่ได้ชัวๆๆ
- นิยม [16 ต.ค. 2552 , 04:04 PM]
ใด้ให้ความรู้กับคนที่ไม่เคยรู้มาก่อนได้ดี สอนเป็นขั้นตอนดีมาก แต่ทำไมผมทำแล้วไม่ยอมอ่านแผ่นไม่ทราบครับ มันเลยค้าง ขอคำแนะนำด้วย ขอบคุณมาก
- นิยม [16 ต.ค. 2552 , 04:04 PM]
ใด้ให้ความรู้กับคนที่ไม่เคยรู้มาก่อนได้ดี สอนเป็นขั้นตอนดีมาก แต่ทำไมผมทำแล้วไม่ยอมอ่านแผ่นไม่ทราบครับ มันเลยค้าง ขอคำแนะนำด้วย ขอบคุณมาก
- kik [27 ต.ค. 2552 , 12:23 AM]
แล้วกาดจอเซ็ตไง บอกหน่อยนะครับ ส่งเมลมาก้อได้ ขอบคุรล่วงหน้าครับ
- อานนท์ [25 พ.ค. 2553 , 01:56 AM]
สวัสดีครับ ผมขอคำแนะนำ การลง windows98 หลั้งจากติดตั้ง virtual pc 2007 ถ้าได้รูปภาพ ประกอบด้วยนะครับ ก่อนหน้านี้ผมยังไม่เคยลง windows98 ขอบคุณมากครับ อานนท์
- Thoda [17 ส.ค. 2553 , 11:34 PM]
ขอบคุณมากมากที่ให้ความรู้....อยากฝากเมล์เพื่อรอรับสิ่งดีๆ จากคุณหวังเป็นอย่างยิ่ง...ขอบคุณมากจริงๆ
- ขุน [26 ก.ย. 2554 , 10:39 AM]
ขอบคุณมากครับ
- นิติ [08 ก.พ. 2555 , 06:08 PM]
ผมทำแร้ว เล่นเกมส์ กระตุก มัน สามารถ แบ่งการ์ดจอมาได้มะ
- Kappa [24 มิ.ย. 2555 , 03:15 PM]
ขอบคุณมากเลยจ้า สำหรับขั้นตอนการติดตั้ง และตั้งค่าต่างๆ

